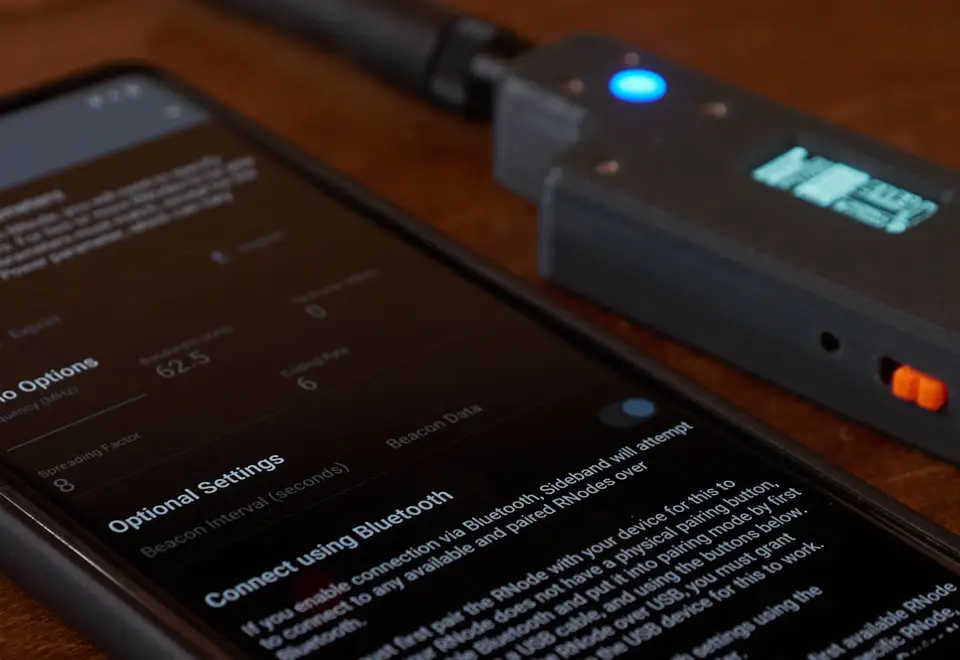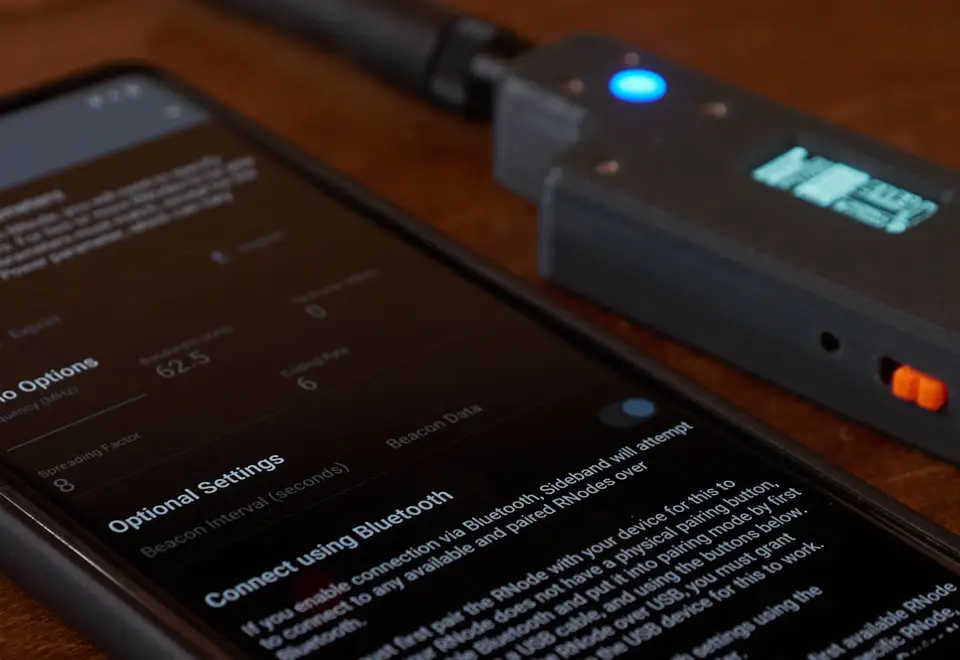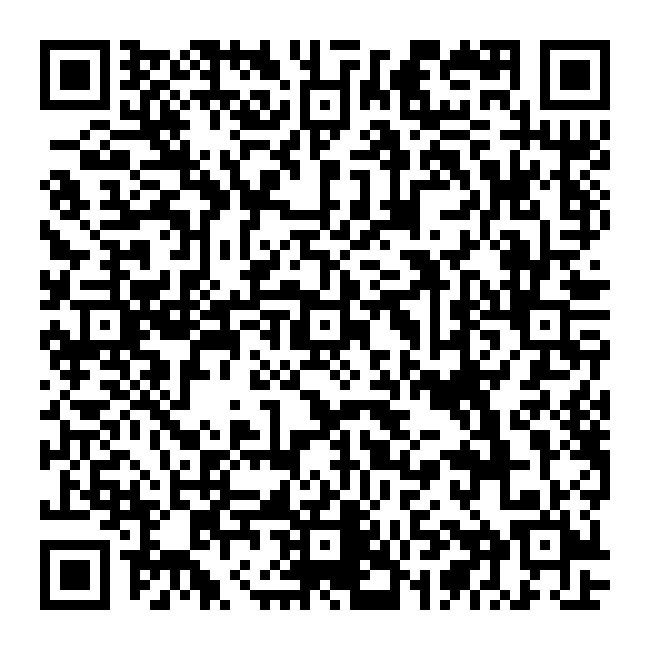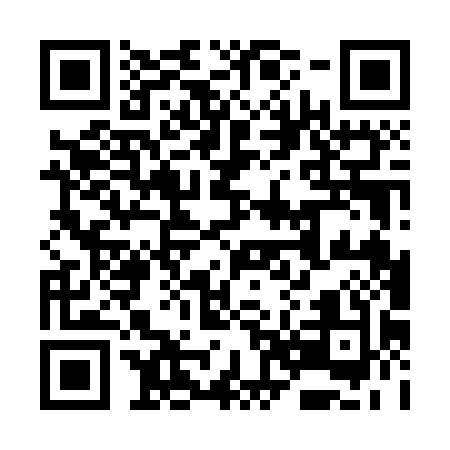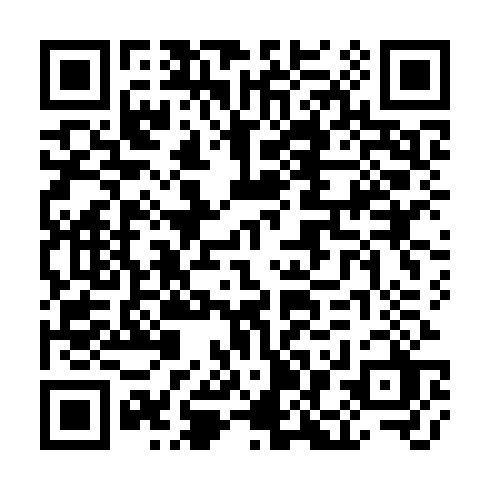unsigned.io
RNode Bluetooth Setup for Sideband on Android
This short guide will outline all the necessary steps on how to set up an RNode, for use with the Sideband application on Android devices.
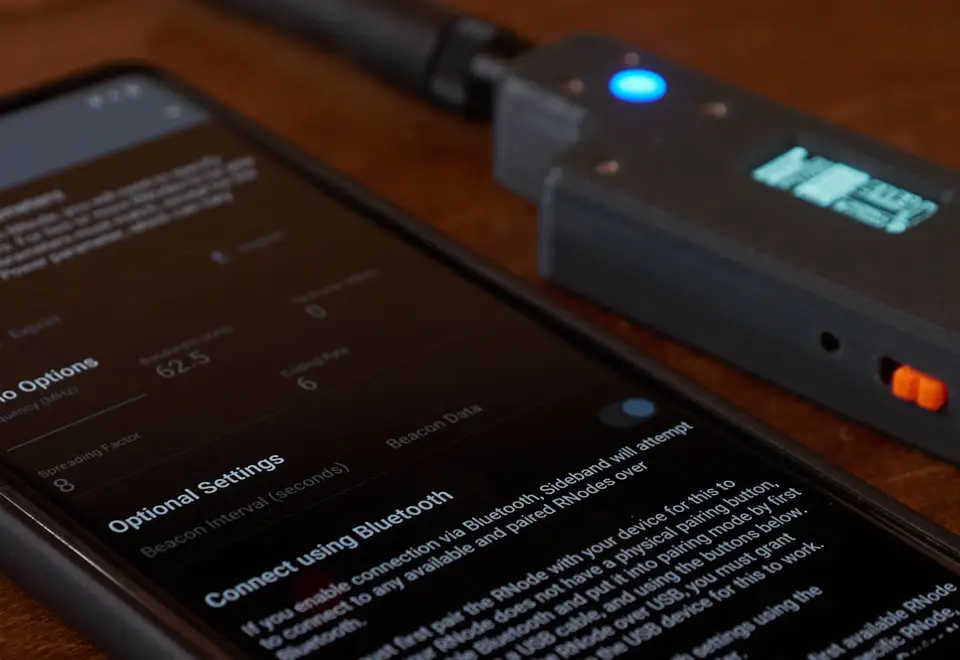
Initial Setup & Bluetooth Pairing
To use an RNode over Bluetooth with an Android device, a normal Bluetooth pairing must be performed between the devices first. Here is the correct procedure:
- Connect the RNode to your Android device over USB. Wait for the Android permission dialog to appear, and grant Sideband the USB permission for the port. If this permission is not granted to Sideband specifically, the Sideband app will not be able to talk to the port.
- By default, Bluetooth is powered off on an RNode. If you have not already turned on Bluetooth on your RNode, do the following:
- In the Sideband app, go to Hardware > RNode and press the Enable Bluetooth button. The Bluetooth symbol on the RNode display should now become active.
- Then press the Start Pairing Mode button. The Bluetooth symbol should change to indicate that the RNode is now in pairing mode.
- You can now perform a normal Bluetooth pairing between the RNode and your device:
- Go to the Bluetooth settings of your Android device and start pairing a new device. The RNode should be discovered, and when you select it for pairing, the RNode will display it's pairing code on the display. Verify that the code matches and accept the pairing from your Android device.
- The pairing procedure is now done, and Sideband will be able to use the RNode.
- Make sure to grant Sideband permission to connect to Bluetooth devices when prompted. If you accidentially deny the required permissions, you might have to manually enable them in the settings of your device.
- You do not need to manually connect the RNode in the Bluetooth settings of your device when you need to use it. Sideband will initiate the Bluetooth connection itself when it wants to use the RNode.
Setup in Sideband
To use the paired RNode in Sideband, the following steps must be carried out:
- Go to Hardware > RNode and make sure that valid radio parameters have been configured. The app provides sensible defaults for most parameters, but you will at least have to specify a valid frequency for the device.
- Make sure that the Connect via Bluetooth checkbox is turned on.
- If your device uses BLE instead of classic Bluetooth, check the Device requires BLE option.
- Go to the Connectivity part of the program and make sure that the Connect via RNode checkbox is turned on. You can optionally specify IFAC parameters for your network here.
- Shut down Sideband completely (Menu > Shutdown) and restart it. You should now see Sideband starting and connecting to your RNode.
- In the Connectivity Status dialog, you should be able to see the RNode listed as on-air.
That's all there is to it. Once pairing has been completed, and the RNode interface in Sideband has been enabled, it will be connected and used whenever the RNode is powered on and within range.
To temporarily disable the Sideband app from using the RNode, you can go into the Hardware > RNode Section of the program, and disable the Connect via Bluetooth option. This change does not require a program restart to take effect.
It is also worth noting, that the 1.x versions of the firmware only allows one host connection at a time. You cannot be connected to both USB/Serial from a computer, and Bluetooth from another device at the same time. The RNode will switch the host connection to only use one at a time.
If using the device over Bluetooth, just give it power, either via the USB port or a battery, but don't connect to it over USB or serial. You can plug it into a computer USB port just fine, but don't open it with rnsd or anything else.
This website is running on a 100% solar powered server
☀️
Unless otherwise noted, everything here is put into the world under a CC BY-NC-SA 4.0 license.
Feel free to share and remix, just remember the attribution.
Contribute to keeping information on Free & Open Communications systems available for all.
You can donate directly to
unsigned.io by using one of the following QR codes:
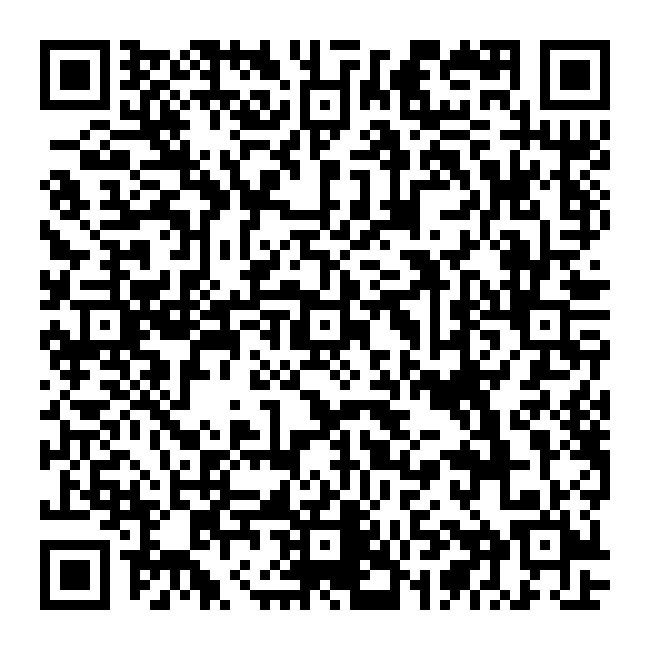
Monero
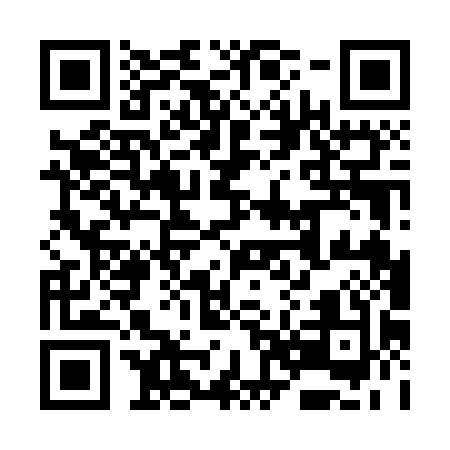
Bitcoin
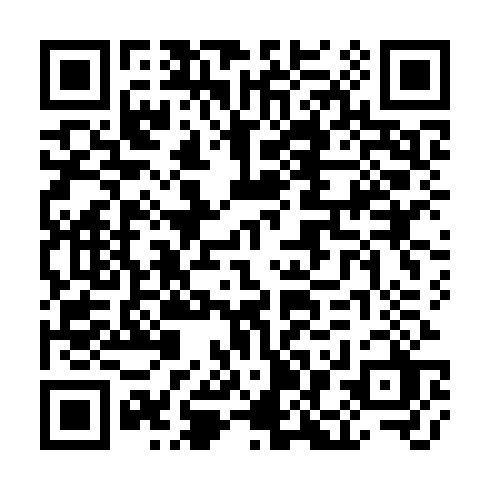
Ethereum